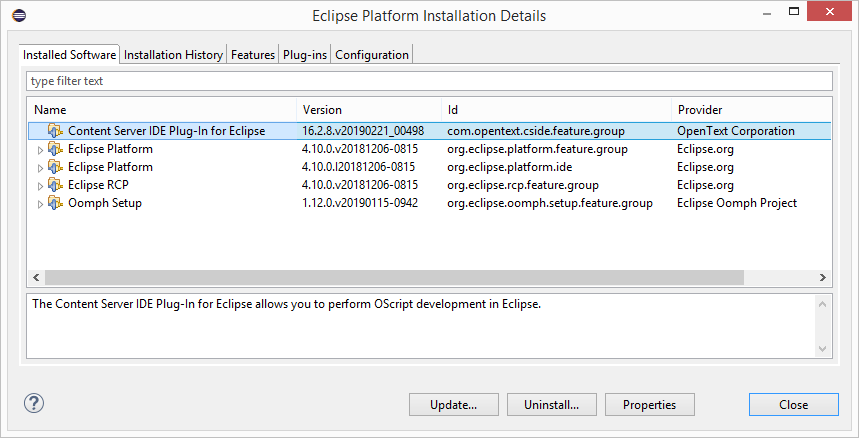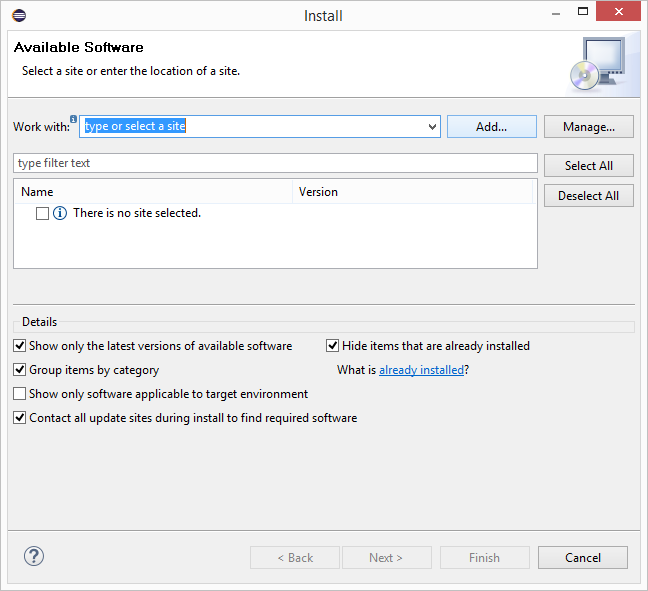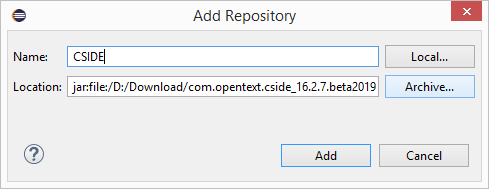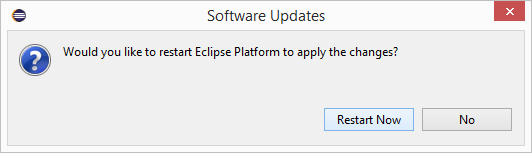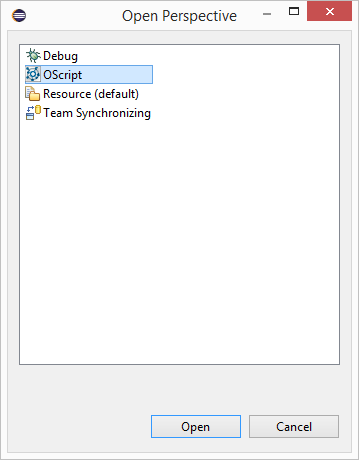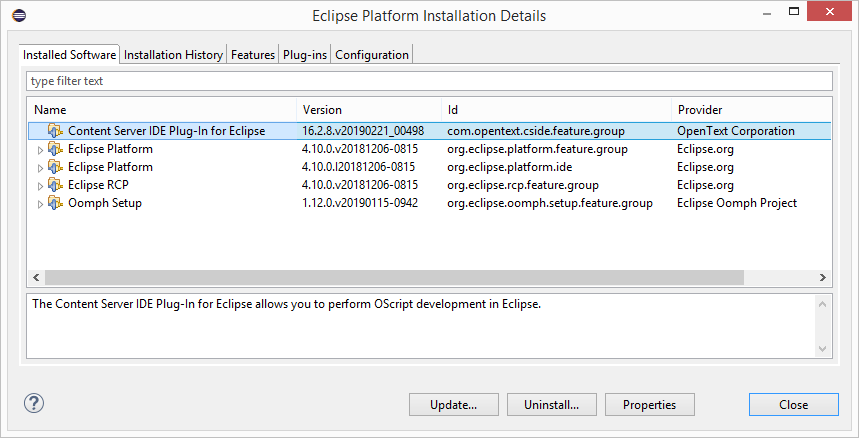Please note that Eclipse 2022-03 (4.23) or higher is required. The easiest way to install Eclipse is to use the Eclipse Installer which can be downloaded from the Eclipse web site. Select the Eclipse installation package that best fits your requirements. If you are not planning anything but OScript development it is sufficient to select the "Eclipse Platform" package which is the minimum IDE package. If you plan to use Eclipse also for Java Development for example, then select the "Eclipse IDE for Java Developers". Make sure you have installed a Java run time environment (minimum version Java 8) before running the Eclipse installer. The installer will ask for the location of the Java Runtime Environment.
Once you have downloaded and installed Eclipse, download the CSIDE installation package (for example: com.opentext.cside_16.2.8.v20190218_01234.zip).
Steps for CSIDE installation (versions up to 16.2.7)
Copy the `com.opentext.cside` jar file that you downloaded into the "dropins" folder in the Eclipse installation directory, and then restart Eclipse. If you replaced an older version of the `.jar` file, you may need to restart eclipse with the -clean option.
Steps for CSIDE installation (versions 16.2.8 & up)
Start Eclipse and wait until the IDE is loaded and install the CSIDE package following these steps.
On the main menu open "Help > Install New Software..." which opens the "Available Software" dialog:
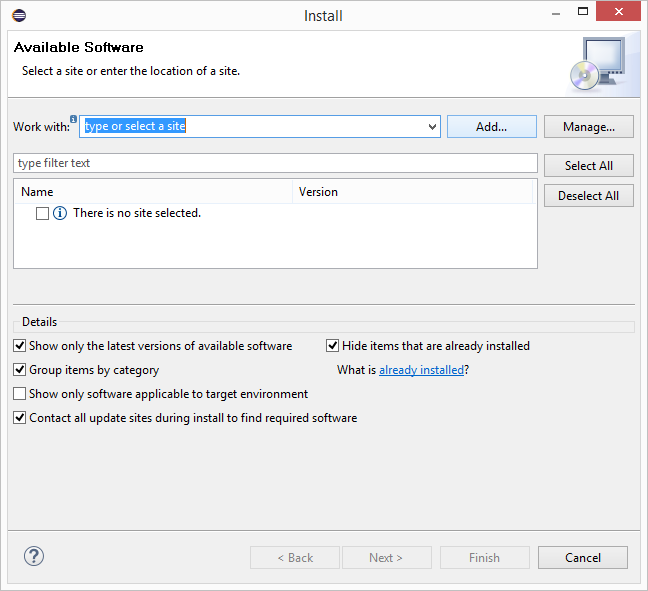
Click on the "Add" button to open the "Add Repository" dialog:
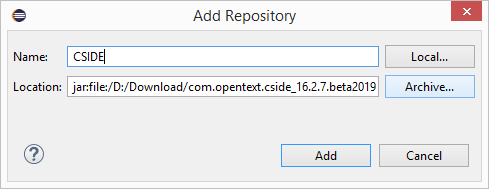
Click on the "Archive..." button and select the CSIDE installer package, for example "C:\Downloads\com.opentext.cside_16.2.8.v20190218_01234.zip". Optionally assign a name (for example CSIDE) to the new repository and click the "Add" button.
The "Available Software" dialog now offers the "OScript IDE" for installation. Select it by clicking the check box next to it and click the "Next" button.
On the next step Eclipse verifies the installation request and when no problems are detected, you have to confirm the installation by clicking the "Next" button on the "Install Details" dialog.
On the next step "Review Licences" you need to accept the OpenText license. Click the "Finish" button on this page to start the installation.
After Eclipse finished the CSIDE installation, it will ask to restart the workbench. Accept the restart by clicking on "Restart Now".
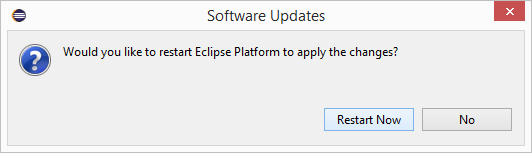
After restarting Eclipse you can now open the "OScript Perspective" and start OScript development by creating a new Project.
Open the OScript Perspective by clicking "Window > Perspective > Open Perspective > Other..." on the Eclipse main menu bar or click on the "Open Perspective" button on the top right corner on the main toolbar of the Eclipse workbench. On the "Open Perspective" dialog select "OScript" and click the "Open" button.
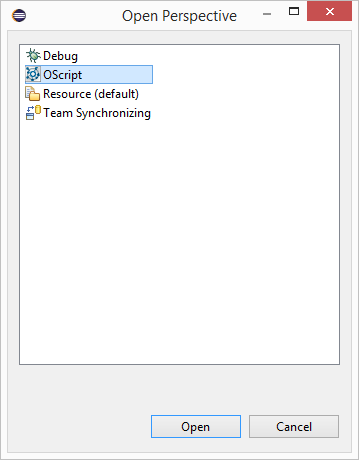
If you have been using an older version of CSIDE where the `.jar` file has been manually copied to the plugins or dropins folder, you should remove the old plugin from the folder and restart eclipse with the -clean option.
To uninstall or to check the installed version of CSIDE open Help > About Eclipse Platform from the main menu and click Installation Details. This opens the Installation Details dialog with the Installed Software tab that lists all installed software with details like the version number. Installed software including the CSIDE can be uninstalled by selecting it in the list and clicking the Uninstall... button.